Dont Ask Again if I Want to Run Java Windows android
When you run, debug, or test your code, Android Studio uses a run/debug configuration to determine how to perform the operation. Typically, the default configuration is sufficient to run or debug an app. However, you can modify and create new configurations, and modify the default templates to suit your evolution process as described on this page.
For more information, likewise come across the following IntelliJ documentation:
- Run/Debug Configurations
- Creating and Editing Run/Debug Configurations
Nearly run/debug configurations
Run/debug configurations specify details such equally app installation, launch, and examination options. You can ascertain a configuration for onetime use, or save information technology for future use. Afterwards you salvage it, y'all tin can select the configuration from the Select Run/Debug Configuration drib-downwards list inside the toolbar. Android Studio saves configurations as office of the project.
Default run/debug configuration
When you first create a project, Android Studio creates a default run/debug configuration for the main activity based on the Android App template. To run or debug your project, you must always have at to the lowest degree one run/debug configuration defined. For this reason, we recommend that you don't delete the default configuration.
Project telescopic and version control
Run/debug configurations and template changes employ to the current projection simply. You can share a run/debug configuration (only non a template) through your version control system. For more data about how to share a configuration, see Name and Share Configuration Options.
Open the Run/Debug Configurations dialog
To open the Run/Debug Configurations dialog, select Run > Edit Configurations. The Run/Debug Configurations dialog appears, as shown in figure i.
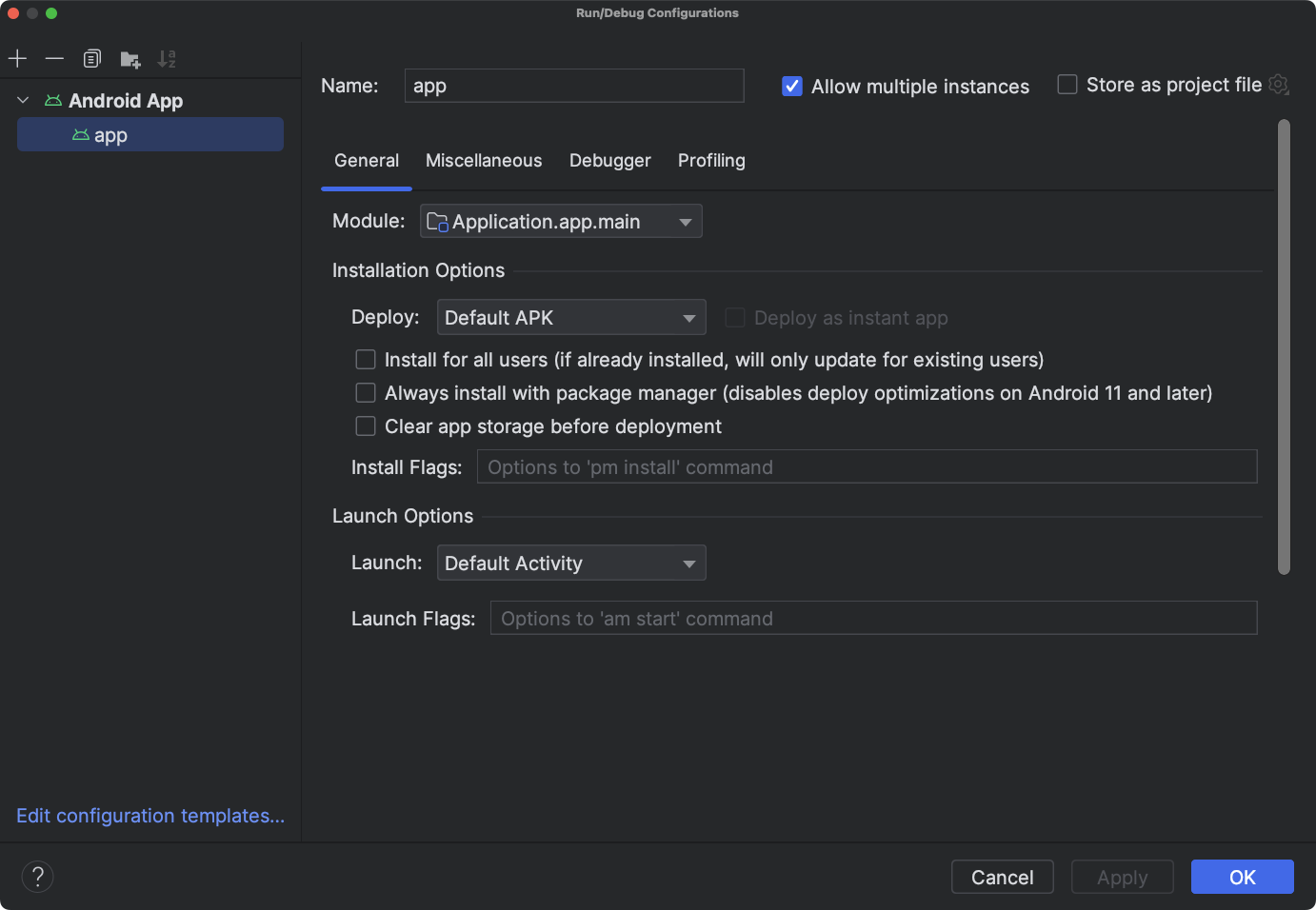
Effigy 1. The Run/Debug Configurations dialog
The dialog displays default templates in the left console under the Defaults folder, and groups your divers configurations by template type above the Defaults folder. You can resize the dialog to see any hidden items.
In this dialog, you can:
- Create new run/debug configurations.
- Edit run/debug configurations.
- Edit default templates.
- Sort and group configurations.
Create a new run/debug configuration
Y'all can define new run/debug configurations from the Run/Debug Configurations dialog, the Projection window, or the Lawmaking Editor. The new configuration must be based on a default template.
The Run/Debug Configurations dialog displays your run/debug configurations and the available default templates. Yous can start a new configuration directly from a template, or from a copy of another configuration. You can then modify the field values as needed.
Alternatively, you can right-click an particular in the Project window to automatically create a configuration specific to that item. For example, if y'all want to run a item action, you lot can right-click the activity Java file and select Run. Depending on the item, Android Studio uses an Android App, Android Instrumented Tests, or Android JUnit default template to create the configuration.
In the Code Editor, you lot tin easily create a test and run/debug configuration for a class or method, and then execute it.
When yous create a configuration outside of the Run/Debug Configurations dialog, the configuration is temporary unless yous save it. By default, you can have upwards to five temporary configurations in the project before Android Studio starts to remove them. To alter this default, in the Run/Debug Configurations dialog, click the Defaults binder and type a value in the Temporary Configurations Limit field. For more data well-nigh temporary configurations, see Creating and Saving Temporary Run/Debug Configurations.
Get-go a configuration based on a template
To define a run/debug configuration based on a template, follow these steps:
- Open the Run/Debug Configurations dialog.
- Click Add New Configuration
 .
. - Select a default template.
- Type a proper name in the Proper name field.
- Modify the configuration, as needed.
- Click Apply or OK.
Be sure to correct whatsoever errors displayed at the bottom of the dialog.
Start a configuration from a copy
To define a run/debug configuration starting from a re-create of another configuration, follow these steps:
- Open the Run/Debug Configurations dialog.
- Select an existing run/debug configuration in the left pane.
- Click Re-create Configuration
 .
. - Type a proper noun in the Name field.
- Modify the configuration, as needed.
- Click Use or OK.
Be certain to correct any errors displayed at the bottom of the dialog.
Define a configuration for an item in the project
Android Studio can create a run/debug configuration for some items displayed in the Project window. The configuration is based on a default template, as follows:
- Action Java file: The Android App template.
- Package: Android Instrumented Tests or Android JUnit template, depending on your source prepare. If yous select an instrumented examination, so it uses the Android Instrumented Tests template. If you select a local unit of measurement test, and so it uses the Android JUnit template. For a local unit test, you lot tin can optionally run with lawmaking coverage. For more than data, run across Code Coverage.
To create a run/debug configuration for an item in your project, follow these steps:
- Open a project in Android or Projection view.
- In the Projection window, right-click a testable particular and select either Run filename or Debug filename . Android Studio creates a temporary run/debug configuration and launches your app.
- Select Salvage from the Select Run/Debug Configuration drop-downwards list in the toolbar. If y'all do not run across the toolbar, select View > Toolbar.
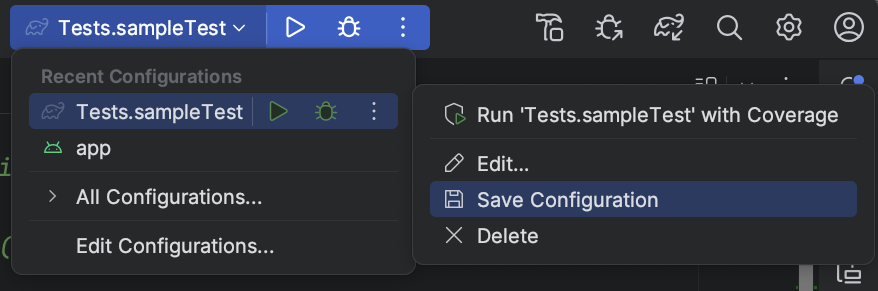
Figure 2. Salvage the configuration
Notation: If you right-click and run or debug the same particular (but not an activity), Android Studio creates a new configuration.
Define a test configuration for a class or method
Android Studio lets you define a test run configuration for a course or method, and then execute it. For instance, if you create a new class, y'all tin can create and run a test for it. If the test passes, you tin then run the tests for the rest of the projection to brand sure that your new lawmaking doesn't interruption anything somewhere else.
Android Studio uses the Android Instrumented Tests or Android JUnit template, depending on your source set. For a local unit test, you can optionally run with code coverage.
To create a run/debug configuration for a class or method in your Coffee code, follow these steps:
- Open a projection in Android or Projection view.
- Open a Java file in the Lawmaking Editor.
- Select a form or method in the lawmaking, so press Command+Shift+T (Command+Shift+T).
- Select Create New Test from the menu that appears.
- In the Create Test dialog, optionally alter or fix the values and click OK.
- In the Cull Destination Directory dialog, select where in the project y'all want Android Studio to identify the test. You tin can specify the location past directory construction or by selecting a neighboring grade.
- Click OK.
The new examination appears in the Project window in the corresponding test source set.
- To run the test, do one of the following:
- In the Project window, right-click the examination and select Run or Debug.
- In the Lawmaking Editor, right-click a class definition or method name in the test file and select Run or Debug to test all methods in the class.
- Select Save from the Select Run/Debug Configuration drop-down listing in the toolbar.
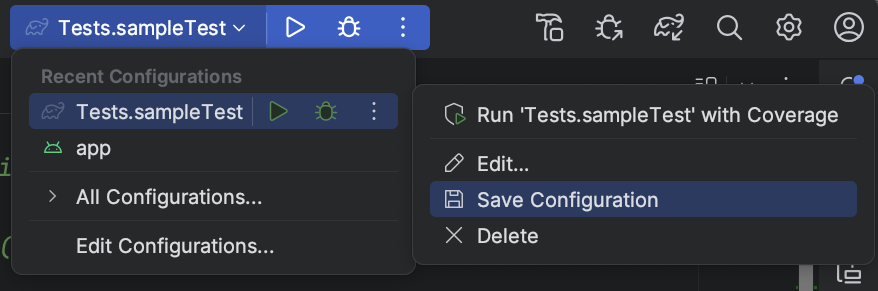
Effigy iii. Relieve the configuration
Run or debug an app using a saved configuration
If you lot've saved a run/debug configuration, yous can select it before you run or debug your app.
To use a saved run/debug configuration, follow these steps:
- Select the run/debug configuration from the Select Run/Debug Configuration driblet-down listing within the toolbar.
- Select Run > Run or Run > Debug.
The drop-downwardly list is to the left of Run  and Debug
and Debug  ; for example,
; for example,  .
.
Alternatively, click Run  or Debug
or Debug  .
.
Edit a run/debug configuration
To edit a run/debug configuration, follow these steps:
- Open the Run/Debug Configurations dialog.
- Select a configuration in the left pane.
- Modify the configuration, as needed.
- Click Apply or OK.
Be certain to correct any errors displayed at the bottom of the dialog.
Edit a default run/debug configuration template
You can edit the default templates provided by Android Studio to arrange your development procedure. When yous edit a template, it doesn't affect existing configurations that use the template. And so, for example, if y'all demand to create a number of configurations of a certain type, you can edit the template and and so change it back when you're washed.
Although you tin can't create new templates, you lot can create configurations to use similar to a template. You lot can copy a configuration and edit the re-create to create new configurations.
To edit a template, follow these steps:
- Open up the Run/Debug Configurations dialog.
- Expand the Defaults folder and select a default template.
- Modify the configuration, as needed.
- Click Utilise or OK.
Be sure to correct any errors displayed at the lesser of the dialog.
Sort and group configurations
In the Run/Debug Configurations dialog, you tin order your configurations to find them chop-chop. You can sort the items in the folder alphabetically, and create new folders to group configurations.
To sort configurations alphabetically, follow these steps:
- Open the Run/Debug Configurations dialog.
- Select a folder that contains configurations.
- Click Sort Configurations
 .
. - Click Apply or OK.
To grouping configurations in folders, follow these steps:
- Open the Run/Debug Configurations dialog.
- Select a folder that contains configurations.
- Click Create New Folder
 .
. - Blazon a name in the Folder Name field.
- Drag items from the aforementioned template category into the folder.
- Order the folders and configurations in the aforementioned template category by dragging them into position or by using Movement Up
 and Move Down
and Move Down  .
. - Click Employ or OK.
Define before-launch operations
You can specify tasks to execute before applying the run/debug configuration. The tasks are performed in the order they appear in the list.
Note: Defining before launch tasks is an advanced feature. Instead of using this characteristic, we recommend that you put any training logic as tasks in your build.gradle file and then they'll exist executed when you lot build from the command line.
To create a chore listing, follow these steps:
- At the bottom of the Run/Debug Configurations dialog under Before launch, click Add
 and select a chore blazon. If a dialog opens, fill in the fields and click OK.
and select a chore blazon. If a dialog opens, fill in the fields and click OK. - Add more tasks equally needed.
- To lodge the tasks, select a task and click Up
 and Down
and Down  to move it up or downwards in the list.
to move it up or downwards in the list. - Select Bear witness this page if yous want to display the run/debug configuration settings before applying them.
This pick is deselected past default.
- Select Agile tool window if you lot desire the Run or Debug tool window to be activated when you run or debug your app.
This selection is selected by default.
To remove a task from the list, follow these steps:
- Select a task.
- Click Remove
 .
.
To edit a chore, follow these steps:
- Select a task.
- Click Edit
 .
. - Edit the task settings in the dialog that opens, and then click OK.
The following tabular array lists the available tasks you tin add.
| Task | Clarification |
|---|---|
| Run External tool | Run an awarding that'southward external to Android Studio. In the External Tools dialog, select ane or more than applications that you want to run and then click OK. If the application isn't defined in Android Studio still, add together its definition in the Create Tools dialog. For more than data, see Configuring Third-Party Tools and External Tools. |
| Run Another Configuration | Execute one of the existing run/debug configurations. In the Choose Configuration to Execute dialog, select a configuration to execute and so click OK. |
| Brand | Compile the projection or the module. Android Studio executes the Make Module command if the run/debug configuration specifies a item module, or it executes the Brand Project command if no modules are specified. |
| Make Projection | Compile the projection. Android Studio executes the Make Projection control. |
| Make, no error check | This pick is the aforementioned every bit Brand, except that Android Studio executes the run/debug configuration irrespective of the compilation outcome. |
| Build Artifacts | Unsupported in Android Studio. |
| Run Gradle task | Run a Gradle task. In the dialog that opens, specify the details and then click OK. For more information, come across Gradle. |
| Gradle-aware Make | Compile the project and run Gradle. |
| App Engine Gradle architect | The App Engine Gradle builder task syncs the project so builds the module. |
Default run/debug configuration templates
Android Studio provides default configuration templates to aid you get started quickly. The following sections describe the templates that apply to Android development with Android Studio:
- Android App
- Android Tests
- App Engine DevAppServer
Note: Android Studio 2.1.x and lower had a Native Application template, which newer versions don't have. If you accept a Native Awarding template in a project, Android Studio converts it to Android App when you load the project. A Catechumen Project dialog guides you through the process.
Unsupported templates
The following unsupported templates come from IntelliJ Thought and aren't specific to Android evolution with Android Studio. For information about using these templates, follow the links to the IntelliJ IDEA documentation.
- Application
- Compound
- Gradle
- Groovy
- JAR Awarding
- JUnit Exam Discovery
- Java Scratch
- Remote
- TestNG
- TestNG Examination Discovery
Proper name and Share configuration options
The Name and Share options apply to configurations simply. When you create a configuration, give information technology a name, and if yous want to share the configuration, check the Share checkbox. You lot cannot name and share a template.
Use the Share checkbox to make the run/debug configuration bachelor to other team members through version control. If y'all select this selection, when the project is checked into a version control system, the run/debug configuration is included when someone checks the projection out.
Android Studio stores the shared run/debug configuration in individual XML files under the project_directory/.idea/runConfigurations/ folder. For more information, run into Directory-based Projection Format.
Android App
You lot can run or debug Android apps and activities on virtual or hardware devices past using configurations based on this template.
Full general tab
In the Full general tab, you tin specify installation, launch, and deployment options. The Miscellaneous tab too contains installation options.
| Field | Description |
|---|---|
| Module | Select a module to apply this configuration to. |
| Installation Options: Deploy | Select an option:
|
| Installation Options: Deploy every bit instant app | If your app supports instant experiences—that is, you either add together support for instant apps when you lot create a new project, or yous create i or more instant-enabled characteristic modules—you tin cull to deploy those instant-enabled modules by checking the box next to Deploy as instant app. |
| Installation Options: Features to deploy | If your app includes characteristic modules, bank check the box next to each characteristic you desire to include when deploying your app. Y'all come across this selection only if your app includes characteristic modules. Notation: If you want to test downloading and installing feature modules on need, you must do then afterwards you publish your app bundle and and then utilize the Play Console internal test rails. To learn more, read Upload your app bundle to the Play Console. |
| Installation Options: Install Flags | Blazon any adb pm install options y'all want to use. Format the options the same fashion that y'all would on the command line, merely without a path. Here are some examples: and Default: no options. |
| Launch Options: Launch | Select an option:
|
| Launch Options: Launch Flags | Type any adb am start options you lot desire to utilise. Format the options the same style that you would on the command line, but without an intent. For example: This option doesn't appear if you lot chose a Launch value of Nothing. Default: no options. |
| Deployment Target Options: Target | Select an option:
|
| Deployment Target Options: Use same device for time to come launches | By default this pick is deselected so that every time yous run an app, the Select Deployment dialog appears for y'all to select a device. When y'all select this option and and then run an app, the Select Deployment dialog appears for you to select a device. Then, every time you run the app, it launches on the device yous selected without displaying the Select Deployment dialog. To run the app on a different device, either deselect Utilize same device for future launches, or finish the app with Run > Cease app or Cease  , then start information technology over again. The Select Deployment dialog will display so you tin can select a device. , then start information technology over again. The Select Deployment dialog will display so you tin can select a device. |
| Before Launch | See Defining Before Launch Operations. |
Miscellaneous tab
In the Miscellaneous tab, you tin specify logcat, installation, launch, and deployment options. The General tab as well contains installation options.
| Field | Description |
|---|---|
| Logcat: Testify logcat automatically | When this choice is selected, the Logcat window opens every time yous successfully deploy and launch an app using this configuration. Default: selected. |
| Logcat: Articulate log before launch | Select this option if you desire Android Studio to remove data from previous sessions from the log file earlier starting the app. Default: deselected. |
| Installation Options: Skip installation if APK has not changed. | When selected, Android Studio doesn't redeploy your APK if it detects that it's unchanged. If you want Android Studio to forcefulness an install of the APK, even if it hasn't inverse, so deselect this option. Default: selected |
| Installation Options: Force end running awarding before launching activeness | If selected, when Android Studio detects that it doesn't have to reinstall an APK because information technology hasn't changed, it volition force-stop the app so that the app starts from the default launcher action. If this option is deselected, Android Studio doesn't force-cease the app. This pick works with the previous selection that controls whether an APK is installed or not. For both Installation Options fields, leave them at the default unless you lot explicitly desire to force an install every time. In some cases you might want to deselect this option. For case, if you're writing an input method engine (IME), force-stopping the app deselects information technology as the current keyboard, which you lot might not want. Default: selected |
| Before Launch | Run across Defining Before Launch Operations. |
Debugger tab
Specify debug options in the Debugger tab.
For C and C++ code, Android Studio uses the LLDB debugger. In addition to the normal Android Studio UI, the debugger window has an LLDB tab that lets you enter LLDB commands during debugging. You tin can enter the same commands that Android Studio uses to display information in the debugger UI, and y'all tin perform additional operations.
For C and C++ projects, you can add symbol directories, as well every bit LLDB startup and post attach commands, in the Debugger tab. To do so, you use buttons similar to the post-obit:
Encounter Debug Your App for more information about debugging in Android Studio.
| Field | Description |
|---|---|
| Debug type | Select one of the following options:
The Automobile selection is recommended because it chooses the right debug blazon for your project. |
| Symbol Directories | If y'all desire to add together symbol files to provide the debugger with C or C++ information generated outside of Android Studio, y'all tin add 1 or more than directories here. Android Studio preferentially uses whatsoever files within these directories over files generated by the Android Plugin for Gradle. The debugger searches the directories from peak to bottom, in gild, until it finds what it needs. It searches recursively through the files in the directory. To optimize the list and save fourth dimension, put the directories used most often toward the meridian of the listing. If you specify a directory high in the tree, it can take longer to search all of the subdirectories. If you add a very specific directory, it takes less fourth dimension to search. Y'all need to detect the right balance between speed and finding the files you lot need for debugging. For example, if you accept a directory that contains subdirectories for different Android Binary Interfaces (ABIs), you can choose to add a directory for a specific ABI or for all ABIs. Although information technology can take longer to search through the upper-level directory, information technology's also more than foolproof if you make up one's mind to debug on a different device. Note that you lot don't have to add directories containing Gradle symbol files because the debugger uses them automatically. |
| LLDB Startup Commands | Add LLDB commands that you want to execute before the debugger attaches to the process. For example, you can define settings for the environs, equally shown in the following command: LLDB executes the commands in order from top to bottom. |
| LLDB Post Attach Commands | Add LLDB commands that you want to execute right subsequently the debugger attaches to the process. For example: LLDB executes the commands in social club from elevation to lesser. |
| Host working directory | Specify the LLDB working directory. |
| Logging: Target channels | Specify LLDB log options. Android Studio sets the default options based on the squad'southward experience — so it's non also slow but contains needed data for troubleshooting issues. The log is ofttimes requested for Android Studio bug reports. This default is You lot tin change the default to gather more information. For example, the following log options gather data about a specific lldb process platform:gdb-remote packets For a complete list of log commands, enter the Android Studio places device logs in the following location, where Or, if multiple users admission a device, it places the logs in the following location, where For information about using LLDB for remote debugging, run across Remote Debugging. |
| Earlier Launch | Encounter Defining Before Launch Operations. |
Profiling tab
The Enable advanced profiling option must be checked to enable certain features in the Android Profiler when your device is running Android 7.i or lower.
Android Tests
The test template that you should use depends on your source set. The Android Instrumented Tests template is for an instrumented examination. The Android JUnit template is for a local unit test.
Annotation: If you're using Firebase Test Lab to exam on a variety of devices, you tin use the Android JUnit template to define your instrumented tests. For more information, encounter Run Your Tests with Firebase Test Lab.
The following tab descriptions cover the tabs and fields for the Android Instrumented test template. For information nearly the tabs and fields for the Android JUnit examination template, run into the IntelliJ Run/Debug Configuration: JUnit page.
General tab
In General tab, you lot can specify exam location, instrumentation runner, adb shell, and deployment options.
| Field | Clarification |
|---|---|
| Module | Select a module to apply this configuration to. |
| Test | In this expanse, specify the location of tests that y'all desire to run:
|
| Specific instrumentation runner (optional) | Type the location of the instrumentation runner; click More to use a dialog. The build.gradle file specifies the location of the instrumentation runner; this value overrides it. The default is typically the AndroidJUnitRunner form from AndroidX Examination. |
| Extra options | Type whatsoever adb Default: no options |
| Deployment Target Options: Target | Select an choice:
|
| Deployment Target Options: Apply same device for future launches | If you desire to automatically use the device you chose through the Select Deployment Target dialog in the future, select this option. If the device isn't available, yous'll receive a dialog. Default: deselected |
| Before Launch | See Defining Before Launch Operations. |
Miscellaneous tab
The Miscellaneous tab contains logcat and installation options.
| Field | Clarification |
|---|---|
| Logcat: Clear log earlier launch | Select this option if you want Android Studio to remove data from previous sessions from the log file before starting the app. Default: deselected. |
| Installation Options: Skip installation if APK has not changed | When selected, Android Studio doesn't redeploy your APK if it detects that it's unchanged. If yous want Android Studio to strength an install of the APK, even if it hasn't changed, then deselect this option. Default: selected |
| Installation Options: Force stop running awarding before launching action | If selected, when Android Studio detects that it doesn't accept to reinstall an APK because it hasn't inverse, information technology will force-stop the app and then that the app starts from the default launcher activity. If this pick is deselected, Android Studio doesn't force-end the app. This choice works in conjunction with the previous selection that controls whether an APK is installed or not. For both Installation Options fields, leave them at the default unless you lot explicitly want to force an install every time. In some cases yous might want to deselect this pick. For case, if you're writing an input method engine (IME), strength-stopping the app deselects it as the current keyboard, which you might not desire. Default: selected |
| Earlier Launch | Meet Defining Before Launch Operations. |
Debugger tab
Specify debug options in the Debugger tab.
For C and C++ code, Android Studio uses the LLDB debugger. In improver to the normal Android Studio UI, the debugger window has an LLDB tab that lets you enter LLDB commands during debugging. You lot can enter the same commands that Android Studio uses to display information in the debugger UI, and you can perform additional operations.
For C and C++ projects, you can add together symbol directories, every bit well as LLDB startup and post attach commands, in the Debugger tab. To do so, you use buttons similar to the following:
See Debug Your App for more information about debugging in Android Studio.
| Field | Description |
|---|---|
| Debug type | Select one of the following options:
The Auto option is recommended because it chooses the right debug type for your projection. |
| Symbol Directories | If you want to add symbol files to provide the debugger with C or C++ data generated outside of Android Studio, you tin can add together i or more directories here. Android Studio preferentially uses whatsoever files within these directories over files generated by the Android Plugin for Gradle. The debugger searches the directories from top to bottom, in club, until it finds what it needs. It searches recursively through the files in the directory. To optimize the list and save time, put the directories used most oft toward the top of the list. If you specify a directory high in the tree, it can take longer to search all of the subdirectories. If you lot add a very specific directory, it takes less time to search. You lot need to find the right balance between speed and finding the files yous demand for debugging. For example, if yous have a directory that contains subdirectories for different Android Binary Interfaces (ABIs), you tin can choose to add together a directory for a specific ABI or for all ABIs. Although it can have longer to search through the upper-level directory, it's also more foolproof if you determine to debug on a different device. Note that you lot don't take to add directories containing Gradle symbol files considering the debugger uses them automatically. |
| LLDB Startup Commands | Add LLDB commands that you want to execute before the debugger attaches to the procedure. For example, you tin can define settings for the environment, as shown in the following command: LLDB executes the commands in order from top to bottom. |
| LLDB Post Attach Commands | Add together LLDB commands that you want to execute right after the debugger attaches to the process. For example: LLDB executes the commands in society from acme to bottom. |
| Host working directory | Specify the LLDB working directory. |
| Logging: Target channels | Specify LLDB log options. Android Studio sets the default options based on the team's experience — so it'southward non too slow only contains needed information for troubleshooting issues. The log is ofttimes requested for Android Studio bug reports. This default is Y'all can modify the default to gather more information. For example, the following log options gather data nigh a specific lldb process platform:gdb-remote packets For a complete list of log commands, enter the Android Studio places device logs in the post-obit location, where Or, if multiple users admission a device, it places the logs in the following location, where For information about using LLDB for remote debugging, run across Remote Debugging. |
| Before Launch | See Defining Before Launch Operations. |
App Engine DevAppServer
This run/debug configuration applies to the Google Cloud Platform. For more than information, encounter Running, Testing, and Deploying the Backend. When y'all follow these steps and sync your project to the build.gradle file, Android Studio creates an App Engine DevAppServer configuration for you lot.
Note that the IntellJ Thought App Engine Server template is a different template that's non available in Android Studio.
| Field | Description |
|---|---|
| Single instance just | If you lot want to make certain that just one case of the run/debug configuration is currently executed, select this option. Information technology doesn't allow multiple runs of the same configuration at the same fourth dimension. Default: selected |
| Module | Select a module to apply this configuration to. |
| Synchronize with build.gradle configuration | If y'all add an App Engine module and sync to the build.gradle file, the App Engine DevAppServer configuration fields are filled in for you (recommended). Selecting File > Sync Project with Gradle Files too syncs the projection. Default: selected |
| App Engine SDK | Type a path to a Google App Engine SDK for Java on the local machine. Click ... to select it from a dialog. |
| War Path | Type a path to the Web Awarding Archive (War) directory of the app you're deploying on the local development server. Click ... to select it from a dialog. |
| VM Args | Specify the command-line options you desire to pass to the VM for launching the DevAppServer. When specifying the options:
For more information about VM options, see the documentation for your J2SE version, such equally Default: no options |
| Server Accost | Type the host address to utilize for the server. Y'all might need to provide the accost to exist able to access the evolution server from some other computer on your network. An address of 0.0.0.0 allows both localhost access and hostname access. Default: localhost |
| Server Port | Type the port number to use for the server. Default: 8080 |
| Disable Cheque for App Engine SDK Updates | If given, the development server will not contact App Engine to bank check for the availability of a new release of the SDK. Past default, the server checks for a new version on startup, and prints a message if a new version is available. |
| Before Launch | See Defining Before Launch Operations. |
baconwisithir1961.blogspot.com
Source: https://developer.android.com/studio/run/rundebugconfig
Post a Comment for "Dont Ask Again if I Want to Run Java Windows android"